
在同一个局域网中使用 mstsc(
远程桌面连接)连接电脑可以按照以下步骤进行:
一、准备工作
- 确保两台电脑在同一局域网内,可以通过同一个路由器或交换机连接。
- 被连接的电脑(以下称为目标电脑)需要开启远程桌面功能。在目标电脑上,按下 “Win + R” 键打开运行窗口,输入 “sysdm.cpl” 并回车,打开系统属性窗口。在 “远程” 选项卡中,勾选 “允许远程连接到此计算机”,如果需要,可以点击 “选择用户” 添加允许远程连接的用户。也可以通过下面两条途径打开远程桌面连接(注:如果是家庭版电脑,会显示不支持远程桌面):(a)打开-设置/系统/远程桌面,启用“远程桌面”如图:
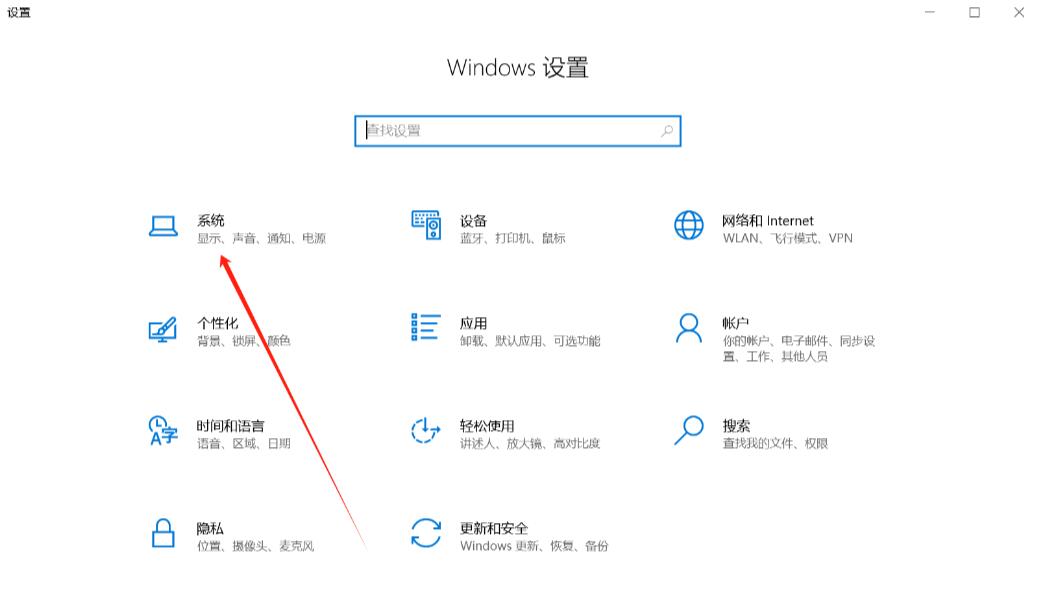
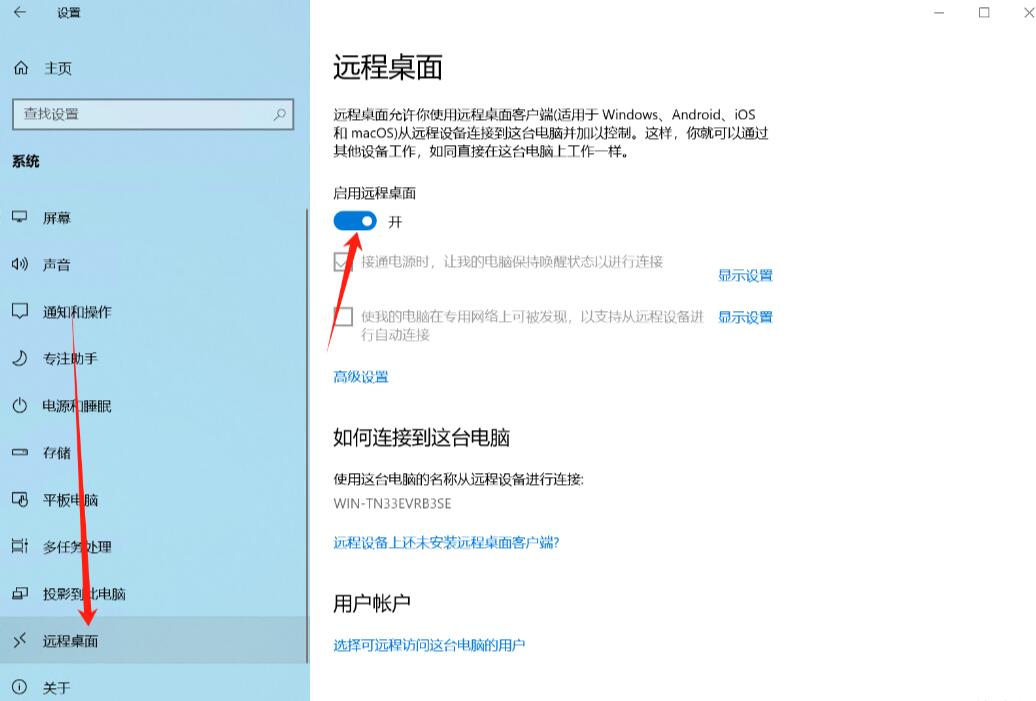 (b)打开-控制面板/系统和安全/系统/允许远程访问/允许远程连接到此计算机,如图:
(b)打开-控制面板/系统和安全/系统/允许远程访问/允许远程连接到此计算机,如图: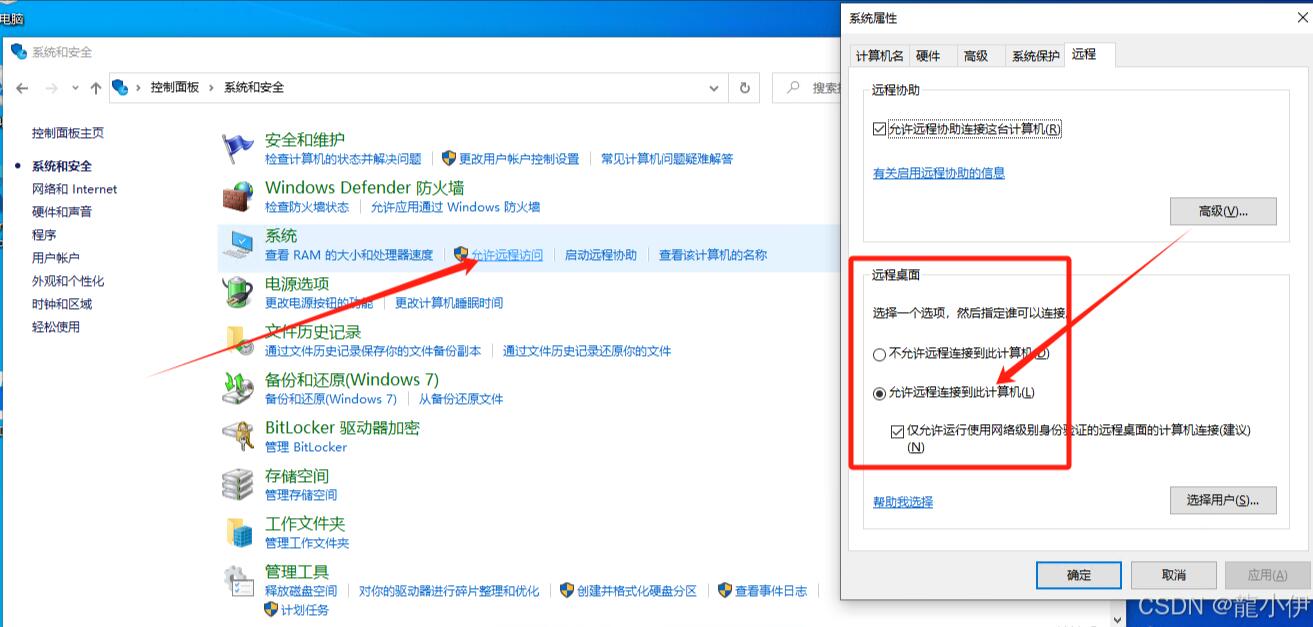
二、查找目标电脑 IP 地址
- 在目标电脑上,按下 “Win + R” 键打开运行窗口,输入 “cmd” 并回车,打开命令提示符窗口。
- 在命令提示符窗口中输入 “ipconfig” 并回车,查看目标电脑的 IP 地址。一般为 “IPv4 地址” 那一栏显示的内容。
三、进行远程连接
- 在要进行连接的电脑(以下称为发起连接的电脑)上,按下 “Win + R” 键打开运行窗口,输入 “mstsc” 并回车,打开远程桌面连接窗口。
- 在 “计算机” 一栏中输入目标电脑的 IP 地址,然后点击 “连接”。
- 如果出现用户名和密码输入窗口,输入目标电脑上允许远程连接的用户的用户名和密码,然后点击 “确定”。
连接成功后,你就可以在发起连接的电脑上远程操作目标电脑了。需要注意的是,确保局域网环境安全稳定,以及远程连接的用户具有适当的权限。
围观: 231