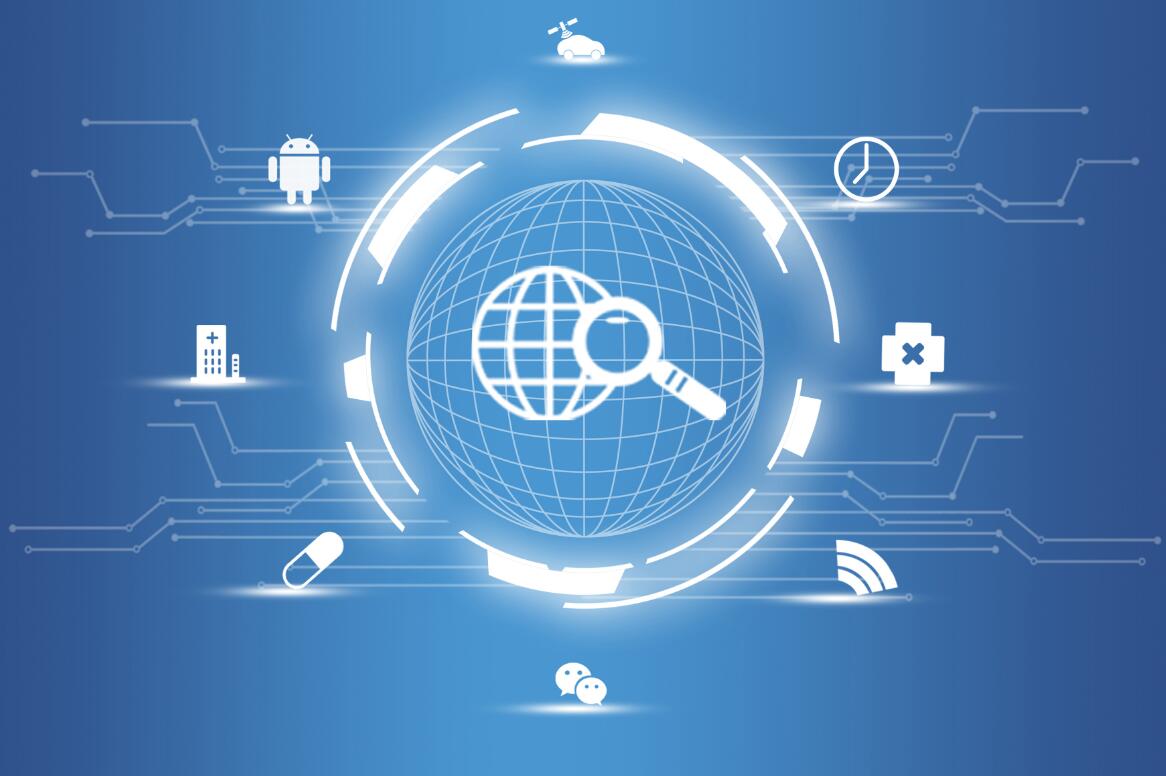在Windows服务器上搭建FTP站点的步骤如下:
1. 安装IIS(Internet Information Services)
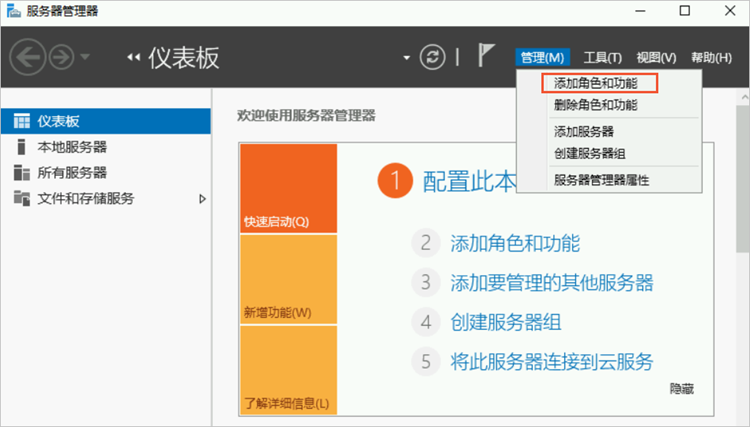
- 打开服务器管理器:
- 点击“开始”菜单,选择“服务器管理器”。
- 添加角色和功能:
- 在服务器管理器中,点击“管理”菜单,选择“添加角色和功能”。
- 选择安装类型:
- 在“添加角色和功能向导”中,选择“基于角色或基于功能的安装”,然后点击“下一步”。
- 选择目标服务器:
- 选择要安装FTP服务的服务器,然后点击“下一步”。
- 选择服务器角色:
- 在“服务器角色”页面,展开“Web服务器(IIS)”,勾选“FTP服务器”和“FTP服务”,然后点击“下一步”。
- 选择功能:
- 在“功能”页面,保持默认设置,点击“下一步”。
- 确认安装:
- 在“确认安装选择”页面,点击“安装”按钮开始安装。
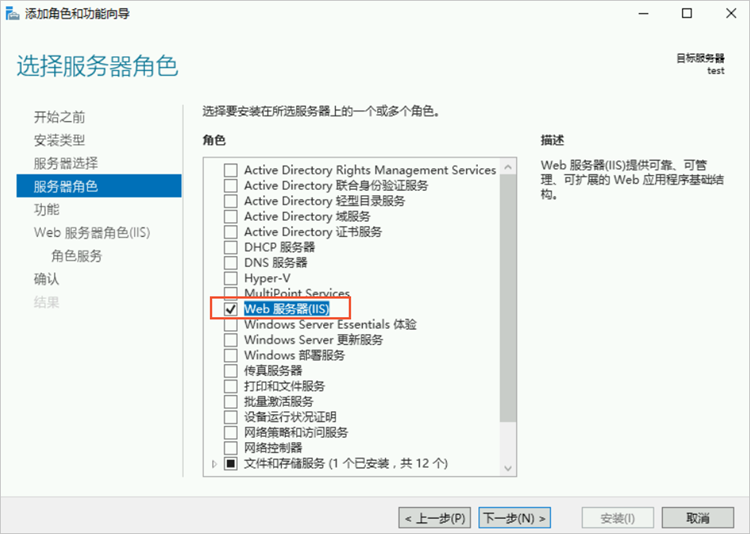
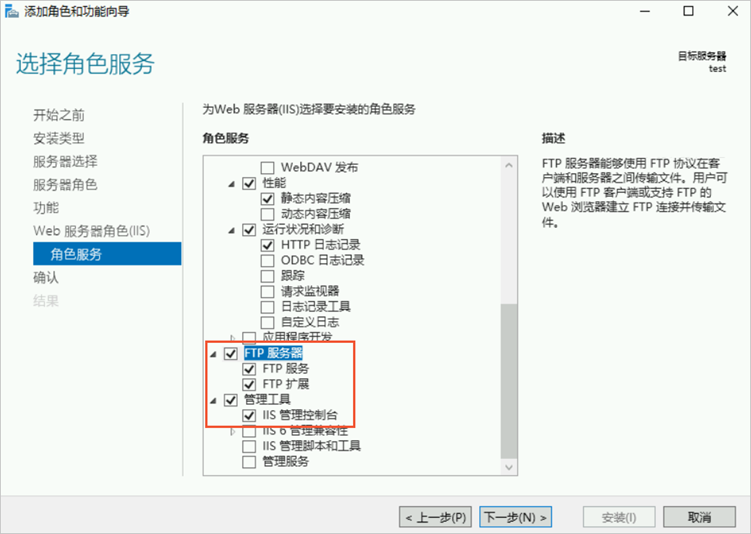
2. 配置FTP站点
- 打开IIS管理器:
- 点击“开始”菜单,选择“Windows 管理工具”,然后点击“Internet Information Services (IIS) 管理器”。
- 添加FTP站点:
- 在IIS管理器中,右键点击“站点”,选择“添加FTP站点”。
- 设置FTP站点信息:
- 在“添加FTP站点”窗口中,输入站点名称和物理路径(FTP站点的根目录),然后点击“下一步”。
- 绑定和SSL设置:
- 在“绑定和SSL设置”页面,输入IP地址(可以选择“全部未分配”),端口号默认为21,选择“无SSL”或“需要SSL”,然后点击“下一步”。
- 身份验证和授权信息:
- 在“身份验证和授权信息”页面,选择“基本”身份验证,授权选择“指定用户”或“所有用户”,设置读取和写入权限,然后点击“完成”。
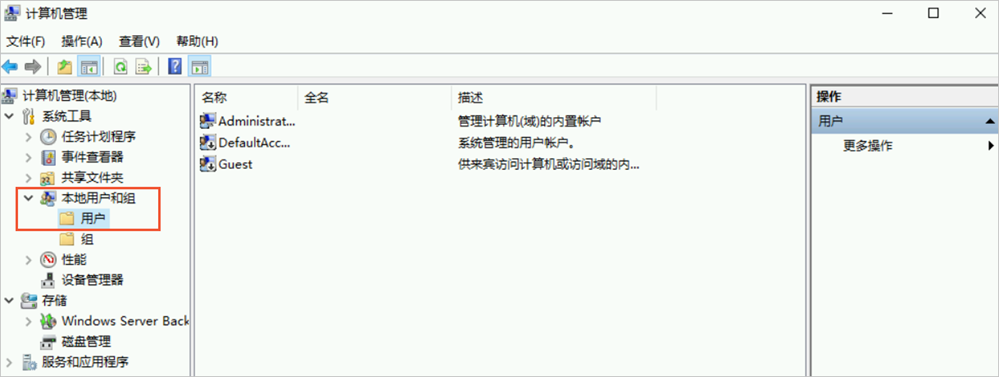
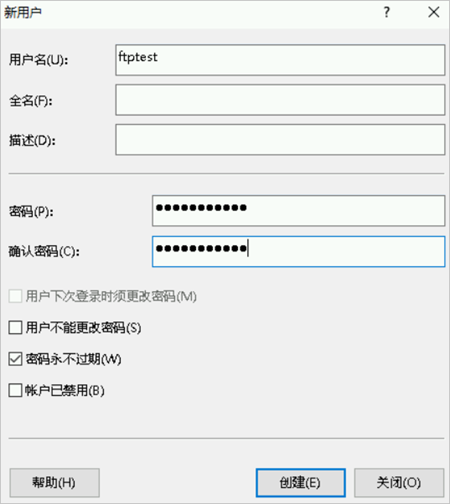
3. 配置防火墙
- 打开Windows防火墙:
- 点击“开始”菜单,选择“控制面板”,然后点击“Windows Defender 防火墙”。
- 允许应用通过防火墙:
- 在Windows Defender防火墙中,点击“允许应用或功能通过Windows Defender防火墙”。
- 允许FTP服务:
- 点击“更改设置”按钮,勾选“FTP服务器”和“FTP服务器被动模式”,然后点击“确定”。
4. 配置FTP用户
- 创建FTP用户:
- 打开“计算机管理”,点击“系统工具” -> “本地用户和组” -> “用户”,右键点击空白处,选择“新用户”。
- 设置用户信息:
- 输入用户名和密码,取消勾选“用户下次登录时须更改密码”,勾选“密码永不过期”,然后点击“创建”。
- 设置文件夹权限:
- 右键点击FTP站点的根目录,选择“属性”,点击“安全”选项卡,点击“编辑”按钮,添加新创建的用户,设置相应的权限(读取、写入等),然后点击“确定”。
5. 测试FTP站点
- 使用FTP客户端测试:
- 打开FTP客户端(如FileZilla),输入服务器IP地址、端口号、用户名和密码,连接FTP站点。
- 上传和下载文件:
- 在FTP客户端中,尝试上传和下载文件,确保FTP站点正常工作。
总结
在Windows服务器上搭建FTP站点的步骤包括安装IIS、配置FTP站点、配置防火墙、配置FTP用户以及测试FTP站点。通过这些步骤,您可以在Windows服务器上成功搭建FTP站点。